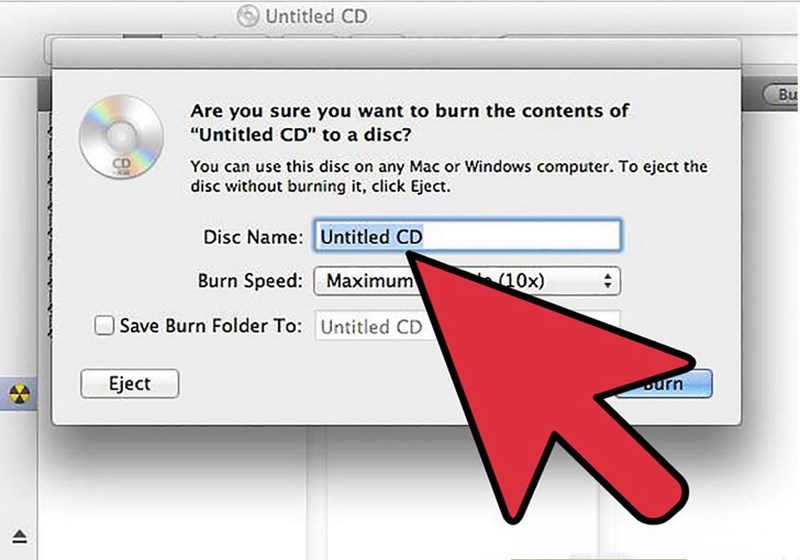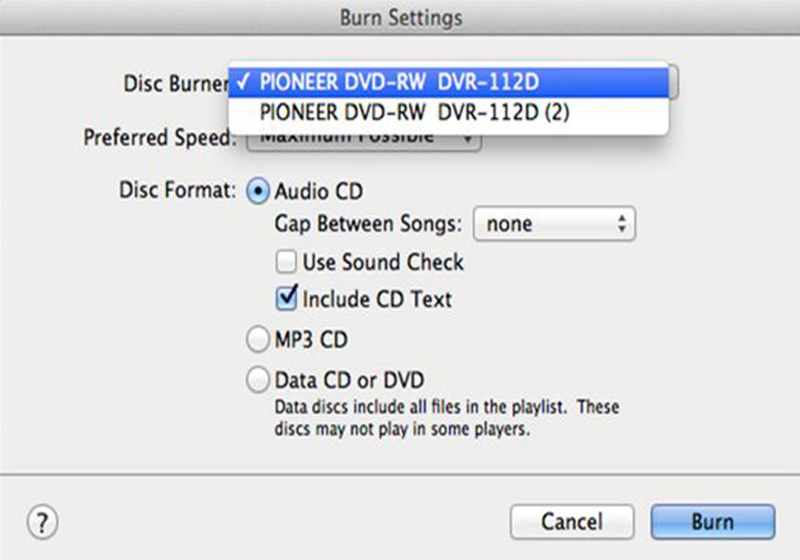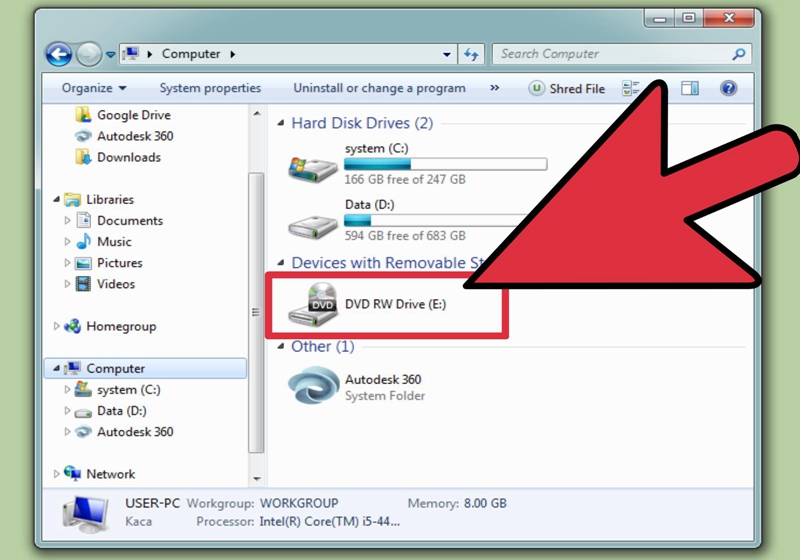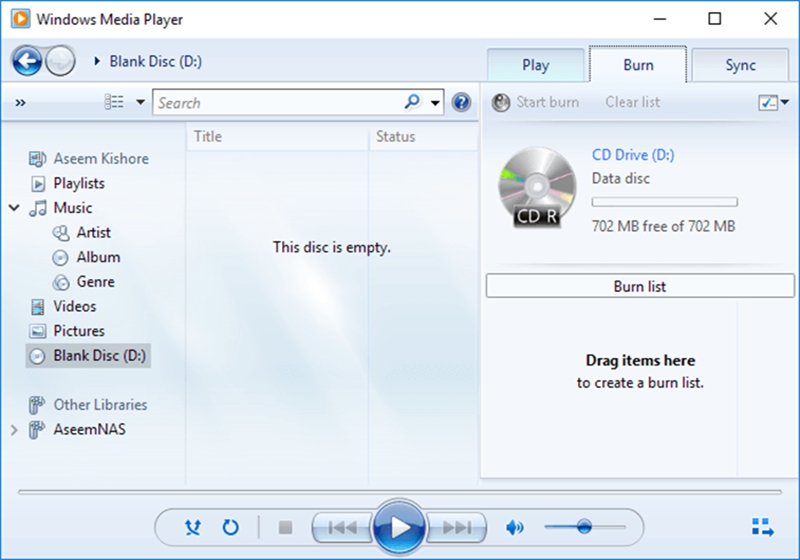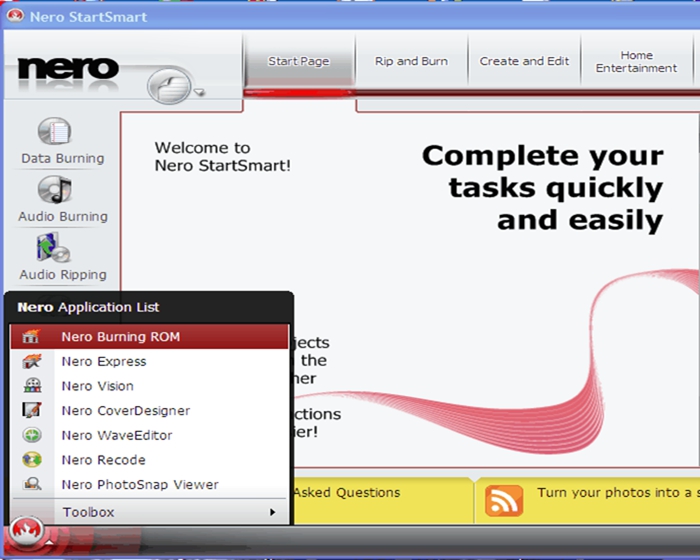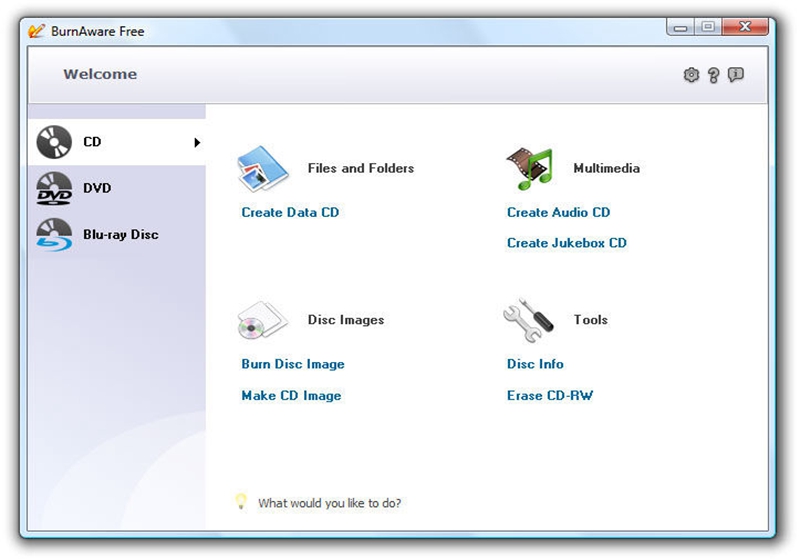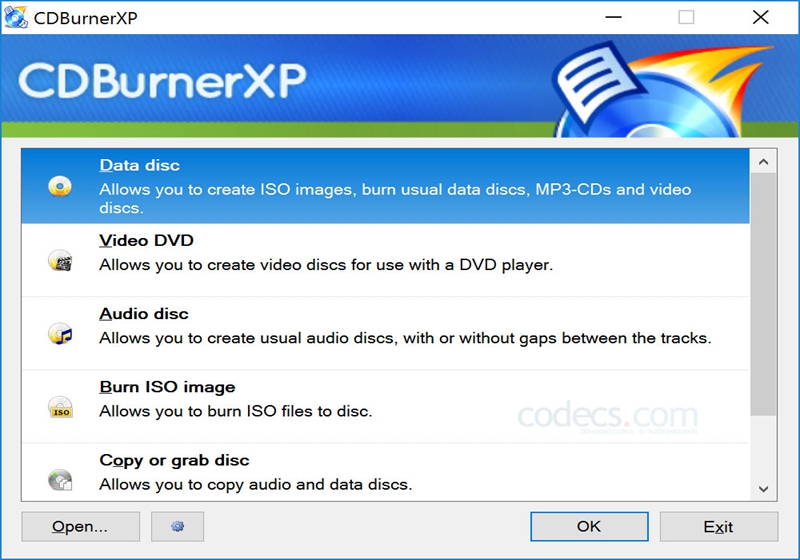Optical drives are becoming less relevant when it comes to their use but many people may still want to have the ability to load software from physical media, play a high definition Blu-ray movie on their computer, listen to a CD or be able to burn photos and videos to a DVD. The Blu-ray disc brings an excellent watching experience when playing on TV or other devices.
Optical storage formats >>>
Compact Disc (CD) ~
Compact disc storage was derived from the same media that we use for audio compact discs. The storage space averages around 650 to 700 MB of data per disc. They can contain audio, data or both on the same disc. Most software for computers was distributed on CD formats.
Digital Versatile Disc (DVD) ~
DVD was designed for a compact digital video format that also spun off into the data storage arena. DVD is seen primarily on video and has since become standard to be used for physical software distribution. DVD drives are still backwards compatible with CD formats, however.
Blu-ray (BD) ~
Blu-ray and HD-DVD were both in the high definition format war but Blu-ray eventually won out. Each of these is capable of storing high definition video signals or data capacities ranging from as low as 25GB to over 200GB depending upon the number of layers on the discs. There are no HD-DVD compatibles drives made anymore but Blu-ray drives will be compatible with both DVD and CD.
Burning data on Mac OS >>>
Judging by how Apple completely removed the optical drive from the new MacBook and MacBook Air, burning CDs and DVDs on Macs is probably going to be a thing of the past pretty soon.
- Insert a blank CD or DVD into your Mac's drive.
- From the Action menu, select Open Finder. Click OK
- Open a new Finder window. The blank CD or DVD appears in the sidebar.
- Drag and drop files and folders onto the CD or DVD.
- When you're ready to create the disc, click Burn as shown above.
Burning an audio CD in iTunes~
- From the iTunes “File” menu, select “New Playlist”. Type a name for the playlist and press Enter.
- Drag the songs you want to appear on the CD into the playlist.
It is recommended that the original files be ripped to Apple Lossless or AIFF format. - Click the “Burn CD” button at the bottom of the playlist window.
- Insert a blank CD-R/CD-RW into your computer's disc drive. Click “Burn CD” another time.
Burning in Windows OS >>>
The following steps must be completed before starting this step.
Insert a blank CD into your computer's disk drive. Since many laptops don't come with a built-in CD slot, you will likely need an external CD reader to do this. Windows should automatically pop up a dialogue asking what you want to do with the disc.
1. Burn Data Disc
Drag the folder you need to burn into the disc. Your CD should eject when it's finished burning.
2. Burn Audio CD
If you want to burn an audio CD, select the Burn an audio CD option, which will use Windows Media Player to get the job done. If the popup dialogue doesn't appear, just click on Start, type in Windows Media Player to open it and then click on Blank Disc in the left-hand menu.
3. Burn Video DVD
You might want to burn a video DVD in Windows, which you can do, but it requires using another tool. If you are using Windows 7, you can simply use the Windows DVD Maker program to burn videos to DVD. Windows 8 and Windows 10 removed Windows DVD Maker, so you have to use a third-party program like Nero, BurnAware Free, CDBurnerXP.
Other recommend software >>>
Nero >>>
Nero supports burning audio, Full HD quality video, and data to CD, DVD, or Blu-ray Disc. The module Nero Burning ROM manages this process. Each operation is intuitive and takes place quickly and reliably.
Nero (formerly known as Nero Multimedia Suite) satisfies your needs when it comes to editing videos, audio and photos, with a cutting-edge function that performs touch-ups and burns your project immediately.
BurnAware Free >>>
Available for Windows operating systems, hassle-free BurnAware Free is an optical disc authoring program that supports CDs, DVDs, and Blu-ray discs. It handles a wide array of audio formats as well. This lightweight but functional program supports MP3, WMA, FLAC, AAC, WAV, OGG, and M4A.
The clean interface is easy to use. The software supports high DPI monitors and low CPU usage.
CDBurnerXP >>>
CDBurnerXP supports burning to several types of optical media discs, including DVD, CD, HD-DVD, and Blu-ray. You can burn audio CDs or data CDs in MP3, AAC, OGG, WAV, FLAC, ALAC, and other formats. CDBurnerXP can be installed on most versions of Windows and offers a user-friendly multilanguage interface.
Note >>>
- You couldn't write data if you closed disc.
- Select the close disc option that you can read the file in other drivers.
- DVD-RAM and BLU-RAY can as pen driver repeated read
The speed of reading can't reach the highest speed reason ~
- The speed of the drive device
- The disc specification and support
- The Software support