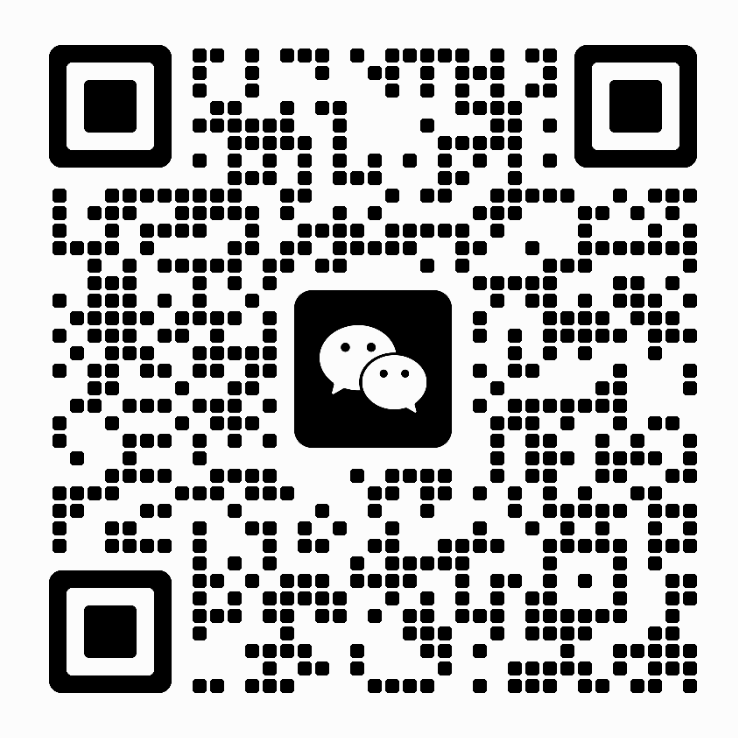How do Install and Working the Wireless Adapter in Windows

I thought you met some questions that cause the network adapter driver to stop work. Follow these steps can resolve the wireless adapter devices missing or outdated issues. Make sure that you have installed the Wireless Adapter correctly.
Option 1 — Automatically (Recommended) —Windows 7, Vista and XP can provide updates and drivers to currently installed or new adapters using Windows Update. As soon as the device is plugged in or recently installed, Windows will attempt to connect to the Internet and download the drivers automatically.
Option 2— Manually — You’ll need some computer skills and patience to install your WiFi adapter driver this way because you need to find the exactly right driver online, download it and install it step by step.
Install the driver Automatically>>>
After inserting your adapter to your computer, download the correct driver for the adapter that you want to install.
Installing the driver after a pop-up appears
Step 1: Once the network adapter is plugged in, a Found New Hardware window will pop-up. Click on Locate and install driver software (recommended)
Step 2: The next instruction you will see is to insert the disc that came with your wireless network adapter. Click on I don’t have the disc. Show me other options.
Step 3: Click Browse my computer for driver software (advanced).
Step 4: Click the Browse… button. Locate the folder of your driver. In this example, VISTAX86 is selected for the Linksys WUSB54G.
Step 5: Click Next. Wait for the computer to install the driver software.
Driver Installation through the Device Manager for Windows >>>
Step 1: In the Start menu, right-click on Computer to select Manage.
Step 2: On the left, select Device Manager to bring it up on the right.
Note: If the Driver software has not installed correctly, the partially installed adapter will come up in the Other devices group. Just as it is shown in the previous image.
Step 3: Right click on the unknown adapter to Update Driver Software.
Step 4: Click to Search automatically for updated driver software.
Note: If Windows was unable to install your Adapter, Windows may not be set to install automatically.
Step 5: Make sure the proper settings are selected by arriving at them with the followings routes:
Windows 7/Vista: Click on Start > Right click Computer > Properties > Advanced system settings > Hardware tab > Device Installation Settings
Windows XP: Click on Start > Right click My Computer > Properties > Hardware tab > Windows Update
Step 6: Click on Save Settings or OK to apply the change.
Confirmation of a successful Driver installation is achieved when the model of your adapter is label and listed in the Network adapters group of the Device Manager.