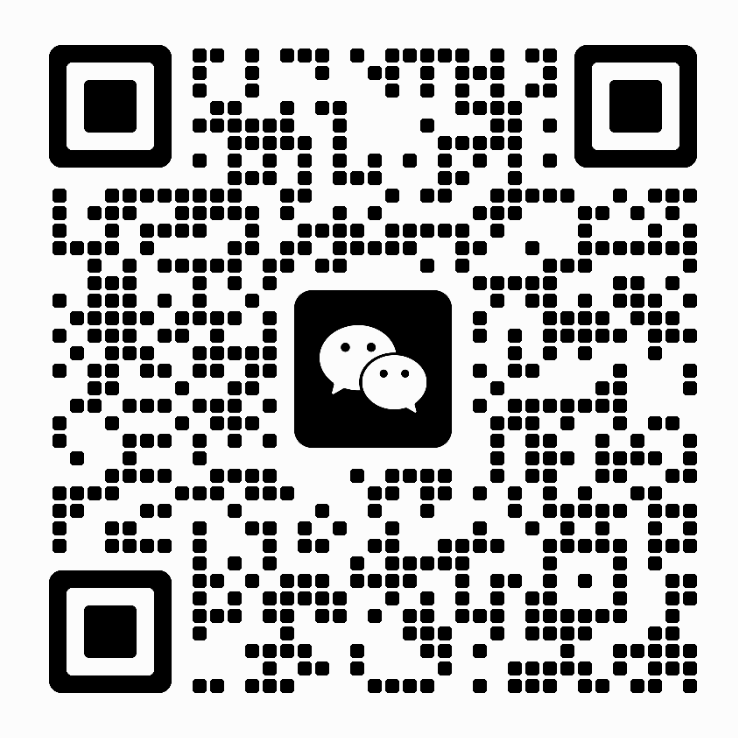How to Play Media File on Smart TV from USB Pen Driver

Do not simply assume that because television has a USB port, it can play files from a Pen Driver. In some case the port is solely designed for use by engineers who need to run software on the television, for example, to update or repair the set. Some sets may only be able to display video files once you have enabled an option in a service menu that isn’t officially publicized to consumers; take care with such menus as you could affect the TV’s performance by changing service menu settings.
Before connecting your device to the TV, please back up your files to prevent them from damage or loss of data
Begin to connect an External Device (USB Storage) >>>
When a USB device is connected to the USB port, a pop-up message will appear allowing you to easily switch to media content stored on the USB device.
1. Insert a Pen Driver with the stored media content into the USB port of your TV.
2. Press the Home button on your Smart Control, to access the Home Screen.
3. Press the HOME button on your remote, navigate to Source and choose USB Device / Connected Device
4. Select the files you want to play on the TV
File Formats >>>
If your TV does support video playback from Pen Driver, the main factor that affects your ability to watch a particular video is the file format. You will need to consult the user manual or promotional material for the particular set to see which formats it supports. Formats which are supported on many sets include MPG, MP4, DIVX, XVID, WMA, and AVI, though it’s common for a particular set to support only some of this list. Formats which are more rarely supported include MKV (used often for sharing high-definition content online), VOB (the files used on DVDs) and 3GPP (a format used on older cellphones with video cameras). Some sets will only play a video in a supported format if it is at a specific resolution or within a particular range of resolutions. All these limitations mean you may need to convert or re-encode some video files to watch them through Pen Driver on your particular set.