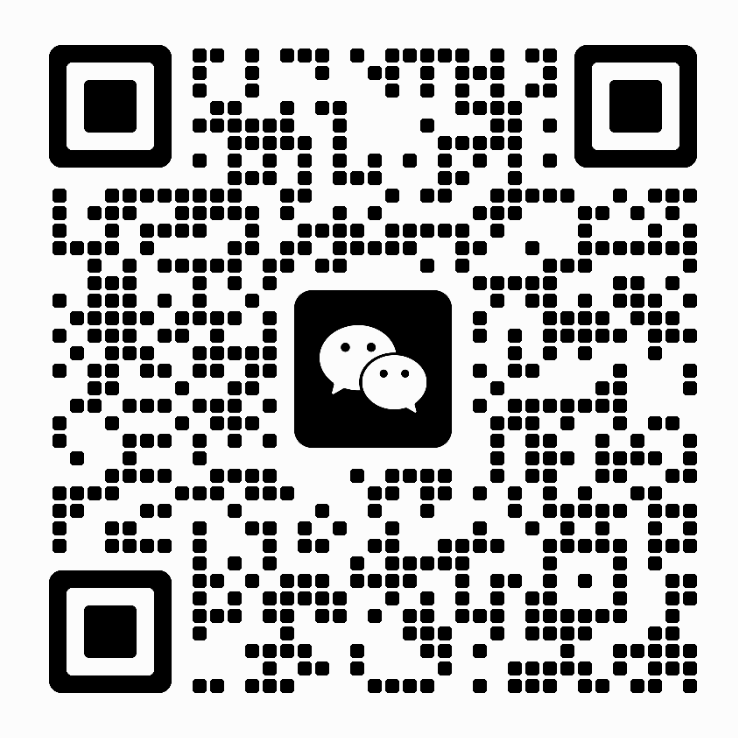Release the full potential of ~ teach you simple SSD optimization

With the recent memory and hard drive prices continue to decline, especially when many consumers are looking forward to the SSD also joined the ranks of the army of the price, plus a number of Samsung and other manufacturers of various “fight” type bargain, more users began to taste the sweetness. According to this situation, OS-STORE also through various forms of evaluation room for everyone to update the SSD market and testing.
Whether it is a desktop or laptop, hard disk storage speed is directly related to the performance of the machine, and therefore has been a high-performance, low power consumption, zero noise of SSD is the ideal choice for you to upgrade or new zanji’s, but not buy plug SSD the like, in order to make good use of SSD, there are many tricks in it. In the spirit of DIY, small series will take you to optimize SSD together, drained its surplus value and potential.
Focus reminder:
SSD optimization is a very targeted set-up process, which may cause the computer to optimize the operation does not work (no damage to the hardware itself, please rest assured), so before optimization, we strongly recommend that you back up important data under. Best to reinstall the system can be optimized to avoid unnecessary trouble.
The firmware upgrade optimization articles
SSD optimization process is very simple, but somewhat time-consuming, require users to be patient and careful operation, the following small series I will take you step by step in the operation, the entire optimization process is completed.
● SSD firmware upgrade
SSD firmware brush FLT main role is to upgrade, FTL layer is a traditional hard drive to make flash analog operating software layer, with FTL flash device to use, efficient FTL layer directly affect the performance of the device. The main role of FTL layer logical block mapping, before writing the erase operation and wear leveling technology. Updating the firmware is to be upgraded algorithm these operations, the optimized algorithm can improve and effectively the entire write time is shortened, so that overall system performance improvement.
In addition to improved performance beyond, SSD firmware upgrade can solve some of the older versions exist BUG, so you can put the SSD firmware upgrade as a graphics driver update or upgrade patch the game. Therefore, SSD firmware upgrade to the latest after the completion of the purchase SSD primary thing. Of course, every coin has two sides, SSD firmware upgrade can improve performance but must go to the official website to download the firmware to operate, otherwise it may be due to improper SSDs upgrade failure.
When we buy SSD, first of all, do not worry when the SSD system disk, SSD connected to a computer first and then boot, right-click My Computer, select Manage, in Device Manager, we can see the name of the SSD, At this point the right choice SSD, in the pop-up menu, select Properties – Details – hardware ID, then we can see the SSD current firmware version.
With the above information, we can visit the SSD’s official website, download the latest SSD firmware, and do updates, so be the first step SSD optimization. Because of the different main product, different firmware refresh methods, so small series is no longer here to say, everyone on the Internet should be easily able to search for relevant tutorials and complete refresh work.
The BIOS settings optimized articles
● Enable AHCI mode
The second step is to optimize the SSD disk read-write mode is turned on AHCI, perform this step operation requires you to enter the BIOS setup, operation is very simple, boot time by pressing the DEL key to enter the BIOS setup, different motherboard into the The method may be slightly different.
Please follow the diagram to operate after entering, then press Save and choose a simple reboot, or press F10 after clicking OK (yes), the above method is suitable for new installations or the user has not installed the system. If you have already installed the system, please go to see if AHCI mode is turned on, if not please do not change the settings, because change will lead to boot blue screen, so we need to do is set into windows.
AHCI mode is not started already installed system users do not worry, please follow the steps below step by step operation, it is safe to open AHCI mode, complete optimization step.
1. Click on the win key + R, enter the Run dialog box.
2, type Regedit into the registry.
3. Select the path “HKEY_LOCAL_MACHINE \ SYSTEM \ CurrentControlSet \ Services \ msahci”.
4, the start value to 0. The default is 3, directly modifying the computer after the restart, open AHCI mode in the BIOS, you can normally enter the system.
Optimizing the registry modifications articles
● Turn off prefetching and super prefetching
Due to the special nature of SSD, so we no longer need these two functions, and the above operations, simple access to the registry, find the appropriate value based on the path modifications.
1. Click on the win key + R, enter the Run dialog box.
2, type Regedit into the registry.
3. Select the path HKEY_LOCAL_MACHINE \ SYSTEM \ CurrentControlSet \ Control \ SessionManager \ Memory Management \ PrefetchParameters
4. Double-click on the right EnablePrefetcher and EnableSuperfetch, modify its value is zero.
5. Close the registry, restart the computer.
Optimization chapter of the command line
● Check the TRIM function is turned on
First let us understand what is TRIM: originally on the mechanical hard drive, when writing data, Windows will notify before erasing the hard drive first, and then the new data is written to disk. And when you delete data, Windows will only make a mark here, indicating that there should be nothing, and wait until the real data to be written again really delete, and mark this action remains in the disk cache, until the disk is idle When re-executed.
As a result, the disk needs more time to perform the above operation, the speed will slow down, of course. When Windows recognizes the SSD and SSD support confirmed Trim, when you delete data, it will not delete the instructions to the hard disk notice, use only Volume Bitmap to remember where the data has been deleted. Volume Bitmap is just a snapshot of the disk, which build faster than hard disk read and write directly to the marker deletion region much faster. This step will save a lot of time already. Then it is time to write the data, due to the NAND flash memory to save the data are purely digital form, it can be directly under the circumstances Volume Bitmap, and the block has been removed from the snapshot to write new data, rather than take the time to erase the original data.
For the above description surely we have learned TRIM role, so we need to check the TRIM function is turned on, follow these steps:
1. Click the Start menu, type CMD in the search bar
2, in the search results, right-click the icon and select Run as administrator privileges
3, enter “fsutil behavior query DisableDeleteNotify”
4, if the return value is 0, representing your TRIM is enabled.
5, if the return value is 1, then represent your TRIM is turned off
If the code display does not turn TRIM function, please update the latest motherboard drivers and related applications, and then again to verify.
● Turn off the system sleep function
For HDD hibernation, it can speed up the startup speed, can not shut down the role of energy to reach, but the speed of the SSD has made speed switch fast enough, and it shut down more energy, so do not waste it 2.5G hard disk space, after all SSD current capacity is also generally small.
There are many ways shutting down the system sleep function, Xiao Bian I teach you a simple way to be able to get a three-step, eliminating the tedious clicks and actions:
1. Open the button to search input CMD
2. Right-click the application and run the administrator mode CMD
3, enter the command line “powercfg -h off”
Part of optimizing system settings
● Turn off virtual memory function
As already mentioned, the current price of memory for all kinds of cabbage, 8G memory easily have been a basic feature of many users, and in the case of such a large capacity, we recommend more than 4G of memory pages users are off the system file functions, causes, and in front of the same, increase the use of SSD space.
Close the file as follows, only needs a simple operation can be, these optimization options are equally suitable for use HDD User:
1. Right-click My Computer and select Properties
2. Select System Advanced Options
3. Select the Advanced tab of the Performance tab
4. Select the Virtual Memory Change
5, turn off automatically manage paging
6. Close all memory paging, and OK to complete.
● Turn off System Restore
Windows System Restore feature comes very sad, and it will continue to read and write to the hard drive in the open case, one to affect the life of the SSD, and secondly, the impact SSD speed, based on the above reasons, we recommend not very case of need to turn off this feature, users need to use the professional backup software, but also to remind you that important information must be timely backups, and more than a few backup copy.
Turn off the system restore function method is very simple, please be completed in accordance with the following simple actions:
1. Right-click My Computer and select Properties
2. Select the System Protection
3. Set items
4. Turn off System Restore
● Turn off the disk index function
And considerations above, in order not to reduce the SSD’s life in vain, we need to close the disk index function, in the era of HDD disk indexing capabilities can provide for us to find files faster, but now SSD response time is fast enough to complete there is no need to open the disk index function.
Close disk indexing operations only need to open My Computer, select the SSD partition, select properties, in accordance with the prompt removal Komagari point before the picture within the box can be determined.
● Close the Disk Defragmenter program
SSD is based on consideration of life, I strongly recommend that you close the Disk Defragmenter program because SSD fragmentation problem does not exist, and therefore did not need to turn on this feature, open but will reduce the life of the SSD, outweigh the benefits. Open My Computer, select the SSD partition, select properties, switch to the tools tab, choose Select Disk Defragmenter program, click the Close button finishing plan, OK, the operation is complete.
Part of the optimization settings
● Turn off the search function and super pre-reading
Disable some services can significantly improve system speed, but close the search and SSD useless super-ahead only to increase SSD lifespan, but also save resources. So we need to find the windows closed and SuperFetch search options, close them.
1. Right-click My Computer, select Manage
2, find the service
3, the right menu to find the windows search and SuperFetch options, right-click Properties
4. Select Disabled, OK, close to
Optimized articles of special tools
● Intel SSD dedicated software optimization
SSD Intel company for its expertise to provide an SSD maintenance software —Intel SSD Toolbox, with the version of escalating more and more features, including optimization and firmware upgrades and recognition functions.
Therefore, we can also use this software to optimize SSD and general maintenance, but for other than Intel’s SSD optimization can do, and can not update the firmware and recognition, this tool is currently limited to Intel’s SSD is valid so also expect other manufacturers to introduce more versatile and better optimization software that allows us to better SSD running smoothly.
Written in the last ~ About 0S-STORE
Whether you’re dominating competition or powering critical enterprise applications, there’s an SSD(Solid-State Drive) tuned specifically for every need. Available in a variety of form factors and capacities, enjoy reliable, responsive storage performance—whatever the application.SSD are divided into NGFF SSD HDD/mSATA SSD HDD /SATA SSD HDD .where I can buy the most complete model most of the SSD store and SSD information
Determine the best SSD for me >
By OS-STORE