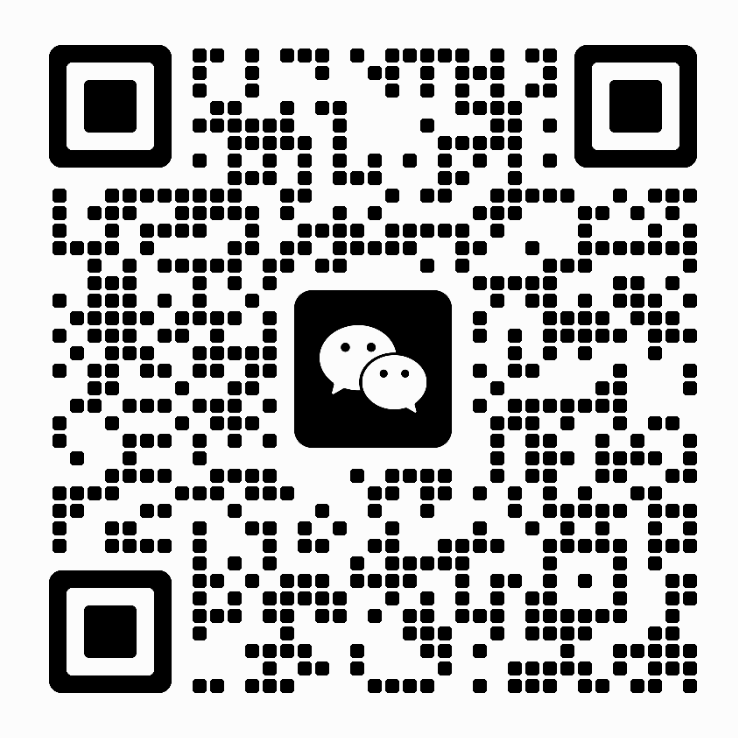How to resolve the Optical Drive not install or find on Windows

Use the troubleshooting instructions below if you install CD, DVD or Blu-ray drive is not able to read any discs or unable to recognize any discs.
The instructions will help you resolve the problem in some instances if the drive has not failed completely. The instructions below can be used for both internal and external CD, DVD or Blu-ray drives but some of the fundamentals might be a little different. While the issue of CD-ROM not working can be frustrating for the users, it can cause loss of data, disrupt normal work procedure, and so on. The knowledge to overcome the error of CD-ROM not working is helpful if one wishes to resolve the error in absolutely no time. In the given article, we shall look at multiple solutions to solve the issue of CD-Drive not working.
Part 1: Using Hardware and Devices Troubleshooter >>>
This is the basic method to get rid of the problem of CD-Drive not working. With a few simple steps to follow, users can have their DVD and CD-ROM recognized by the system. Here are the steps:
- Tap the Windows key + R to open the Run dialog box.
- You are then required to type ‘Control’ in the dialog box and then tap ‘Enter’.
- In the Control Panel, find the search box, and type ‘Troubleshooter’, and then tap on ‘Troubleshooting’.
- You have to click on ‘Configure device’ that is listed under the Hardware and Sound Item. Users might be prompted to type in their passwords for confirmation.
If this doesn’t resolve the error, you can move on to the next solution.
 Part 2: The Most Common Reason Your Disk Is Missing >>>
Part 2: The Most Common Reason Your Disk Is Missing >>>
Unlike the hard drive that ships with an off-the-shelf computer or external drive, extra hard drives you purchase aren’t always shipped formatted and ready to use. Instead, they’re in a totally blank state–the idea is that the end user will do what they wish with the drive, so there is no benefit to preformatting or otherwise changing the drive at the factory. As such, when you put the drive in your system, Windows simply waits for you to decide what to do with the drive instead of automatically formatting and adding it to the drive list.
- Step 1: Click Start > Run. Type in ” sysdm.cpl ” into the dialog box that it shows. Click okay and it should bring you to a “System Properties” dialog box.
- Step 2: Go to the tab “Hardware” and click “Device Manager” once there locate your driver. Mine was called “DVD/CD-ROM drives.” Double-click it to show its contents and there should be another device under it. Mine had a question mark but in some cases, it might have an exclamation point next to the name. Mine was called “AOPEN DUW1608/ARR” but if your’s is different, it’s okay.
- Step 3: Double-click the newly revealed hardware “AOPEN DUW1608/ARR” and it’s own dialog box will appear. Go to the “Driver” tab and select “Update Driver…” from the buttons below.
- Step 4: Now, select “Install from a list or specific location” and click Next. In the next box select “Don’t search. I will choose the driver to install” and again, click next. A different box will show with compatible hardware for your driver. I selected from the bottom believing it was the most recent, it was called “CD-ROM Drive [IMAPI settings 1,5].” Click next and finish the instructions it gives you.
Part 3: Maybe it Caused by a faulty DVD >>>
- Control Panel
- Double-click System
- Click hardware tab
- Click device manager
- OE ATA/ATAA controller sect double click ide channel
- Click on an advanced setting tab
- Device 0 or 1 should be at ultra DMA (not POI) current transfer speed should be ultra DMA
(if not) uninstall device drive and DVD drive (in my case it was Pioneer drive) – reboot computer to reinstall – once reinstalled reboot computer again – repeat 1 – 7 again that both settings are back to ultra and the problem is fixed.
Part4: Changing optical drive letter assignments >>>
By default, all versions of Windows assign an optical drive the next available drive letter following those for any local volumes. If you subsequently install an additional hard disk or repartition your drive to create additional volumes, the letter assigned to the optical drive may change, which may confuse installed software that attempts to access the optical drive as the old letter.
You can avoid this “musical chairs” reassignment of optical drive letters by manually assigning the optical drive a drive letter that is higher than the drive letter for any existing local or network volume. Assigning the highest available drive letter, Z, to the optical drive prevents Windows from ever altering that drive letter. If you have two optical drives, assign them Z: and Y:. To assign a different drive letter to the optical drive in Windows XP, proceed as follows:
Computer Management displays drive letter assignments
1. From Control Panel, choose Administrative Tools > Computer Management.
2. Expand the tree if necessary to show items in the Storage branch.
3. Click Disk Management, and locate your optical drive in the lower-right pane.
4. Right-click the optical drive icon to display the context-sensitive menu, and choose the Change Drive Letter and Paths menu item to display the Change Drive Letter and Paths dialog.
5. Click the Change button and use the drop-down list to assign an available drive letter to the optical drive.
6. Save your changes and exit. Once you accept the changes, the new drive letter takes effect immediately.
MUSICAL DRIVE LETTERS
If you change the drive letter assignment for an optical drive, do so immediately after installing the drive or the operating system. If you use that drive under its original letter to install software, that software will later attempt to access the drive using the old drive letter.